経過
最初はクロームのリモートデスクトップを利用していたが画像も悪く操作ももっさりしていてセキュリティーにも少し不安を感じたためWindows10に搭載されているリモートデスクトップを利用する事にした。VPN接続・IPマスカレードはちょっと管理が大変なのでLAN内のみの作業で利用してみる事にする。
Windows10リモートデスクトップ利用条件
ホスト側のOSがWindows10Proである必要がある。(Proに搭載の機能の為)
(クライアント側はHomeでもProでもよい)
ホスト側の設定
●事前準備(ユーザー名とパスワードが未設定の場合は設定が必要)
ユーザー名とパスワードの設定
(クライアント側からホストにアクセスする際に必ず求められる為、設定は不可欠)
————————————————————————————-
画面左下の検索バーに「さいんいん」と入力し「サインインオプション」を選択
.
中段にある「パスワード」を選択し設定する

以上
ユーザー名とパスワードの設定
(クライアント側からホストにアクセスする際に必ず求められる為、設定は不可欠)
————————————————————————————-
画面左下の検索バーに「さいんいん」と入力し「サインインオプション」を選択

.
中段にある「パスワード」を選択し設定する

以上
デスクトップ上で右クリックを押し、「ディスプレイ設定」を選択する

左下のリモートデスクトップをクリック

リモートデスクトップを有効にする

注:黒塗りはPC名。PC名が決まっていない場合や変更したい場合は先にPC名を決める
ホスト側の作業はこれだけです
クライアント側の設定
●準備データ
ホストのコンピュータ名
ホストのユーザー名
ホストのパスワード
ホストのコンピュータ名
ホストのユーザー名
ホストのパスワード
画面左下の検索バーに「rimo」と入力し「リモートデスクトップ接続」アプリを選択

●便利の先取り
よく利用する人はこの時点で「リモートデスクトップ接続」を右クリックし「タスクバーにピン留めする」もしくは「スタートにピン留めする」を選択し、作成したアイコンを再びクリックし進める

よく利用する人はこの時点で「リモートデスクトップ接続」を右クリックし「タスクバーにピン留めする」もしくは「スタートにピン留めする」を選択し、作成したアイコンを再びクリックし進める

コンピュータ名を入力し「接続(N)」をクリック

ユーザー名とパスワードを入力し「OK」をクリック

※注意
資格情報とはホストのユーザー名とパスワードの事なのだが、Windows資格情報と間違わないようにしてください。(私は間違えて、最初Windows資格情報を設定しました)
資格情報とはホストのユーザー名とパスワードの事なのだが、Windows資格情報と間違わないようにしてください。(私は間違えて、最初Windows資格情報を設定しました)
「はい(Y)」を選択

すると、リモート画面が出現します。
設定以後の接続方法
「リモートデスクトップ接続」アプリを起動するとコンピュータ名が記載された状態で下の画面が出てくるので「接続(N)」をクリックし確認画面もクリックしたら接続されます。




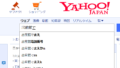

コメント